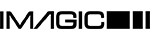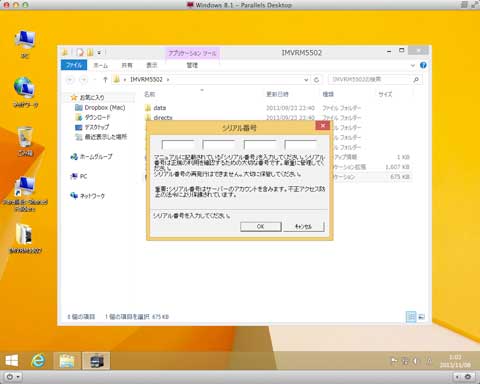Macで鉄道模型シミュレーターを動かしてみた。
この記事は、2017年7月現在の内容です。記事作成時点の情報になります。
MacでVRMを動作させるには
Macで鉄道模型シミュレーターを動作させる方法は、大きく分けて2つあります。1つは、Macに用意されているBoot Campを使ってWindowsをインストール、MacをWindowsマシンとして動作させる方法です。純粋なWindowsマシンとして動作するため、ハードウェア条件を満たせば、鉄道模型シミュレーターは動作します。ただし、この方法は、MacとWindowsを再起動で切り替える必要があり、せっかくのMacがちょっともったいない気がします。
もう1つの方法は、今回紹介する仮想環境にWindowsをインストールして動作させる方法です。Mac向けの仮想環境ソフトは、いくつかありますが、Direct3Dを使うアプリが安定して動作することで定評のある「Parallels Desktop」を利用します。
※本記事は、鉄道模型シミュレーター5が、仮想環境で動作することを保証するものではありません。
最初にMacにWindowsの仮想環境を構築します。Macに仮想的なパソコンをつくり、そこでWindowsを動作させるというイメージです。以前は、仮想環境というと遅くて重いというイメージがありましたが、最新の仮想環境ソフトは、ハードウェアを適時利用するため実機と遜色のない速度で動作します。
今回は、本記事執筆時点で最新のParallels
Desktop 9を次のMacにインストールします。

仮想環境は、もう1つのパソコンを作るため、メインメモリーがある程度必要です。8GB以上、実装してください。鉄道模型シミュレーターなどDirect3Dを利用するアプリは、GPUが必須です。Radeon、GeForceが搭載されているとベターです。CPU内蔵GPUを使用する場合は、Ivy Brigde世代以降を使用してください。(GPUが性能不足の場合、正常に動作しません。)
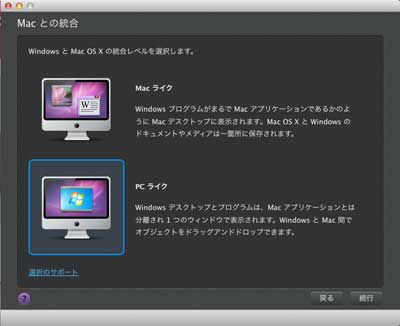
今回は、Windows8.1をインストールします。ParallelsのインストーラーにWindows8.1の動作設定を指定します。Macとの統合レベルは、PCライクを選択してください。Macライクで動作させることもできますが、この場合、処理速度が低下します。
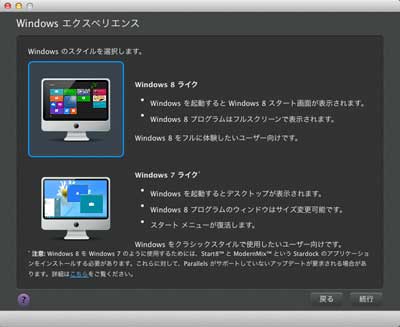
Windowsエクスペリエンスは、任意で。今回は、Windows8ライクにします。
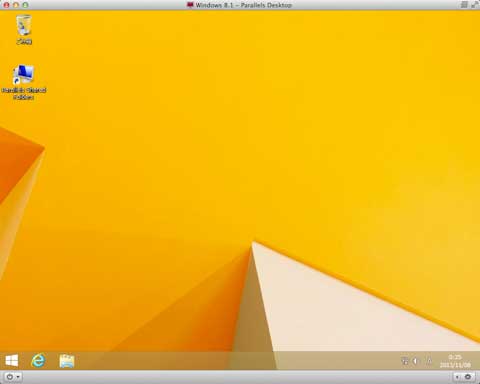
インストールが完了すると、Windows8.1の仮想環境が起動します。(この段階でテンキーがついているフルキーボードをご利用の場合は、Numロックをいれてください。初期状態ではNumロックが解除されています。)
一度、この仮想マシンをシャットダウン(電源を落とす)してください。Windows8.1のメニューから電源を落とすか、Parallelsのメニューからシャットダウンを選択します。
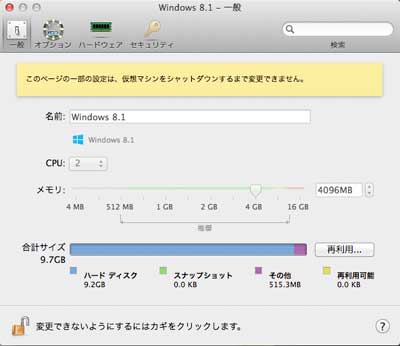
仮想マシンは、最小の状態で動作しています。このままでは、鉄道模型シミュレーターが動作しませんので仮想マシンのハードウェアを拡張します。まずは、一般のCPU数、メモリを変更してください。CPUは、2にしてください。メモリは、4GBに設定します。
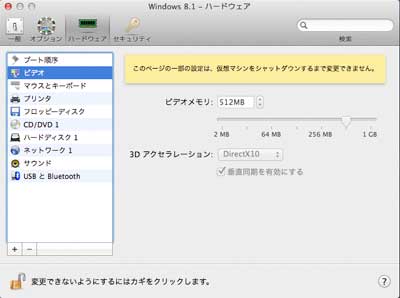
次にハードウェアのビデオを選択して、ビデオメモリを増やします。今回のMac
miniはVRAM256MB搭載ですが、ここでは512MBに増やしておきます。
以上で、仮想環境の構築が完了しました。仮想環境を起動してください。
次に、仮想環境のWindowsに鉄道模型シミュレーター5をインストールします。今回は、手軽に入手できるダウンロード販売サイト版の鉄道模型シミュレーター5をインストールします。(CDROM版の鉄道模型シミュレーター5の場合は、ポータブルBDドライブなど接続してください。)
仮想環境のIEで、ダウンロード販売サイトからご購入いただいた鉄道模型シミュレーター5をダウンロードします。ダウンロードしたファイルは自己解凍形式になっています。まずは実行して解凍してください。
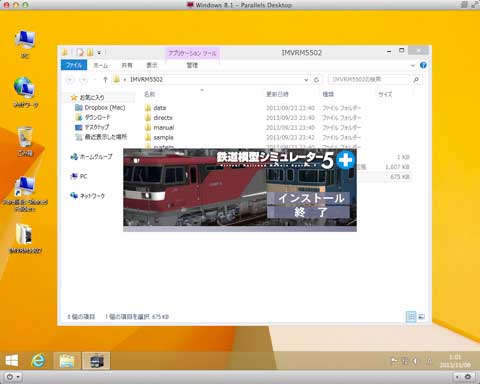
解凍してできたフォルダーにあるvrmsetupを実行してください。インストーラーが起動します。インストールボタンを押すとインストールが開始されます。
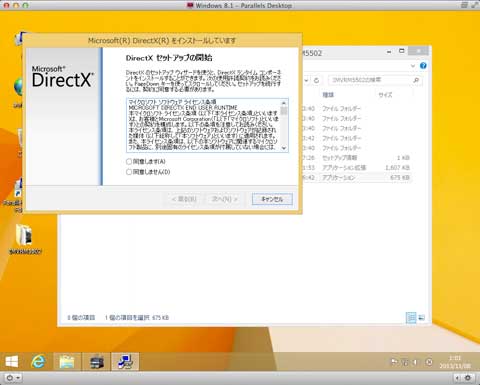
まっさらなWindowsの場合、DirectXは最小構成の機能しかありません。最初にDirectXの更新インストーラーが起動します。画面の指示に従って、作業を進めてください。
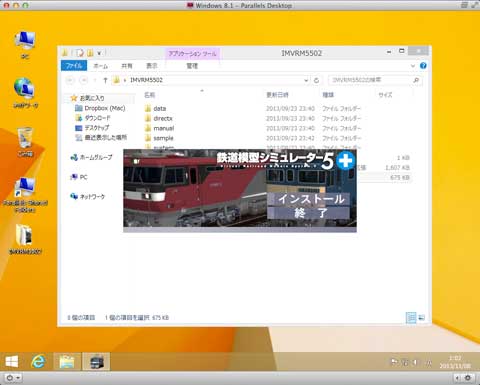
インストールが終わりましたら、タスクバーで最小化になっている鉄道模型シミュレーターのインストーラーをクリックして、画面上に表示させます。ふたたび「インストール」ボタンをクリックします。
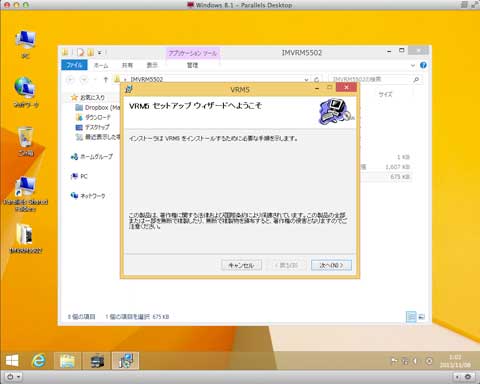
鉄道模型シミュレーターのシステムインストーラーが起動します。画面の説明に従って、インストールしてください。
鉄道模型シミュレーター5をWindowsのスタートメニューから起動します。
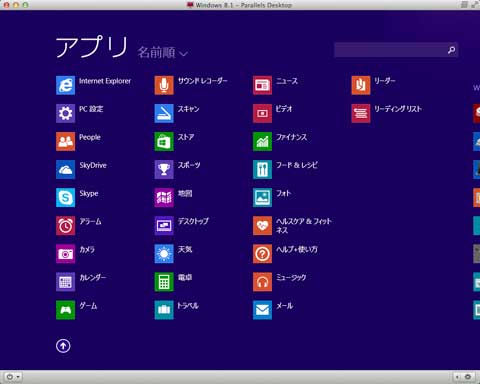
デスクトップ画面の左下をクリックして、スタート画面を表示。スタート画面の左下にある丸矢印をクリック、アプリ一覧を表示します。
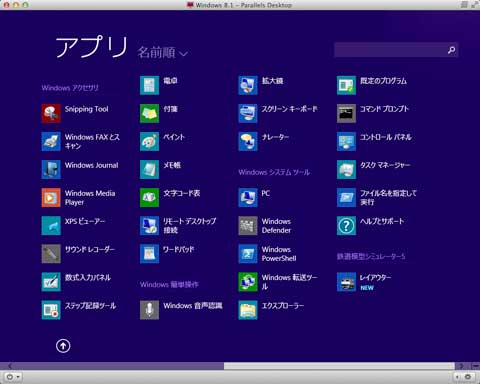
アプリ一覧をスクロールさせると、デスクトップアプリの一覧が表示されます。ここに「鉄道模型シミュレーター5」レイアウターが追加されていますので、これをクリックしてください。
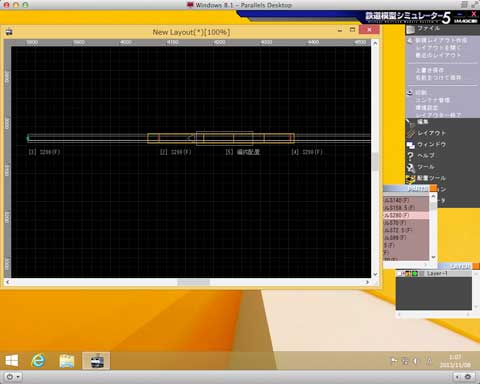
デスクトップ画面に切り替わり、鉄道模型シミュレーターが起動します。レール、ストラクチャーを並べて、レイアウトを作成できます。

レール、編成を配置したら、レイアウトメニューから「運転」を実行します。ビュワーが起動して、列車を運転できます。(カーソルキーの上下で運転できます。)
気になる処理速度ですが、ハードウェアで直接動作させた場合と遜色のない速度で動作します。
仮想環境ソフトの機能の一つ、「コヒーレンスモード」でも鉄道模型シミュレーター5は動作します。コヒーレンスモードは、Windowsアプリを仮想環境の枠外、見た目をMacのアプリとして動作させます。

仮想環境の動作モードをコヒーレンスモードに切り替え後、鉄道模型シミュレーター5を起動するとMacのアプリケーション風に動作します。
ビュワーは、画面の転送負荷がかかるため動作がかなり重くなりますが、写真のように動作します。(実用性の観点から、コヒーレンスではなく通常モードで使用してください。)